パソコンのバッテリーを自分で取り替えるとき一番大事なこと
こんにちは、ルーペちゃんです。
●パソコンのバッテリーがへたったら

突然ですが、みなさんのお使いのパソコン、どのくらいの年数が経っていますか?
私が愛用するパソコンはMacBook Airです。
ドクタールーペでお仕事をし始めたときヒラコ社長に買ってもらったもので、
私にとって初めてのmacでした。
今まで使っていたwindowsパソコンと比べてあまりにも使いやすく、何不自由なく
楽しく快適に使っておりましたので、気づいたらもう5年経っていたという感じです。
5年経っても全く不具合も遅くもならず、macは大したもんだなあと上から目線で思っていたところ、最近になってバッテリーがもたなくなってきまして。
画面の上にあるバッテリー残量表示がまだ50%以上残っているのにもかかわらず、
30分もたつと突然予告なく電源が落ちてしまうのです。
システム環境設定で電源の状況を確認すると、
「充放電回数」:522
「状態」:バッテリーの交換修理
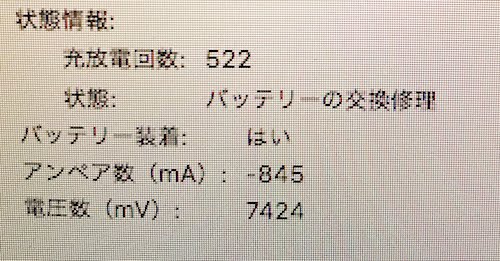
appleによると充放電回数の上限は1000回なので、まだ半分くらいではあるのですが、
macにこれだけハッキリ「もう交換してよ!」と言われてしまったので、交換することにしました。
さすがに5年使ってますしね。
●自分でやってみよう
Apple Storeでバッテリー交換をお願いすると、12,800円かかるそうです。
しかも何日か預けなければならないし、データを全部空っぽにしなければならないし、結構めんどくさい。えー・・・マジか。
みんなホントに素直にお願いしてるの〜とネットを調べてみたら、やっぱり自分で取り替えてる人多し!
”非常に単純な作りなので、専門知識がなくてもカンタンに取り替えられる”というのが大方の意見。
ほうほう、ではやってみようかね。
ただ、注意が必要なのは、
自分で交換するとappleの保証対象外になって、今後故障したときに修理が依頼できなくなる
ということ。
でも、もう5年使ってるし、何かあっても後悔しないくらい使い倒したので、まあいっか!
●バッテリー交換を始めます
必要なものは、ふたつしかありません。
・新しいバッテリー
・度胸
です。

新しいバッテリーは、アマゾンでさくっと購入。
本体の裏に書いてある型番で検索すればアマゾンが「これですよ」と教えてくれます。
型番を間違えずに注文することが、バッテリー交換で一番大切な作業です。
むしろこれ以上に難しい作業は今後ないと言っていいくらいです。

さて無事に新しいバッテリーが到着したら、いよいよ作業開始です。
バッテリーに付属しているドライバーを使ってネジを外していきます。

このとき、「度胸」が必要になります。
やっぱりパソコンを自分で開けるのはドキドキしますね。
これでネジ山を潰してしまう人も多いらしいので、しっかり力を入れて気をつけて回します。
ネジは場所によって種類が違うので、位置を間違えないようテープを裏返したところにきっちり貼り付けておきます。

パカっと開けてみると。。。予想通りホコリだらけ。


掃除したい気持ちは置いておいて、まずはバッテリーを外します。
バッテリーもネジ止めされているので同じようにネジを外します。
本体と接続されているのは1箇所だけ。
このプラグでつながっています。
そーっと外したいところですが、結構固いので力を入れつつそーっと。

次にホコリ取り。
5年使って初めて開けたわけですからね。
掃除機でガーッと吸い取りたいところですが、それやっちゃいけませんよ。
あと、静電気が起きると故障の原因になりますからゴシゴシやっちゃいけませんよ。
柔らかい布でそーっとそーっとホコリを外すような気持ちで。
最後にエアダスターでそーっと空気を送って仕上げ。
●ここまできたら逆の作業をするだけ
さあ折り返しです。
新しいバッテリーをはめ込みます。
ここでちょっとしたコツですが、バッテリーをはめ込む前に、例のプラグを先に繋いだ方が作業しやすいです。

それにしてもapple製品というのは、どこもかしこもきっちりピタッとはまるようにできているものですね。
iPhoneを使っている方はお分かりになると思いますが、あのiPhoneが入っているパッケージのピッタリ感、
それがそのままパソコンの内部にも引き継がれていて、一切無駄なスペースがなくキッチリしています。
見せるわけではない内部までキッチリしているとは、すごい会社だなぁ。
外したとおりにネジを締めていきますが、ここでもちょっとしたコツが。
まず、ネジを締める前に底をかぶせただけの状態で電源を入れてテストしてみるといいです。
もし不具合があったとき、またネジを外すのは面倒ですから。
テストで問題なければネジ締めします。
端から順番に締めていくと、最後の方はネジ穴がずれることがあるので、対角線の順番に締めていきます。
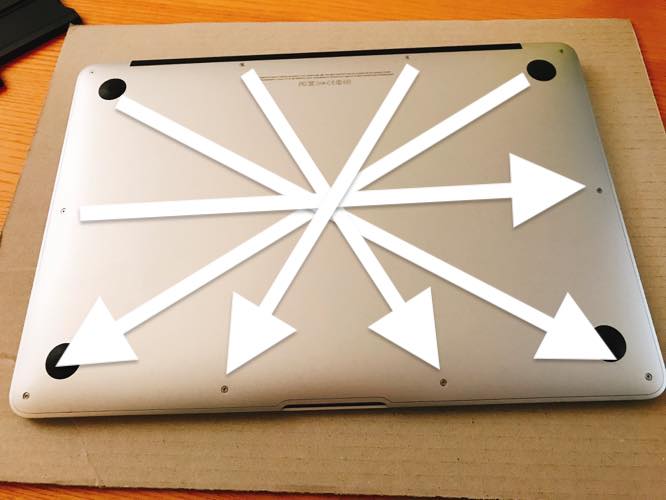
●システム環境設定で確認
電源を入れてバッテリー状態を確認します。

「正常」!\(^o^)/ヤッター!
こちらでもちゃんと新しいバッテリーの情報が反映されています。
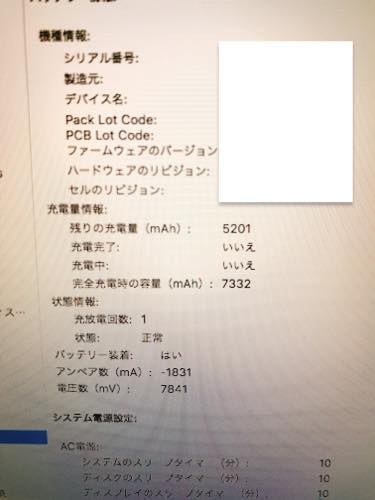
やってみるとたしかにカンタンでした。
なお、古いバッテリーは燃えないゴミなどに入れて出すと、発火の危険があります。
一般社団法人JBRCではバッテリー回収箱を設置している協力店を検索できるので、
お近くの協力店まで持ち込んでください。
私の場合、協力店ではない家電量販店にダメ元で聞いたのですが、快く引き取ってくれました。
●まとめ
本当に特に難しいことがなく、あっさり作業できました。
何事もなければ、という条件がつきますが。
実は一回目に入れたバッテリーに不具合があり、アマゾンに交換してもらったのです。
この不具合のとき、原因を調べたりちょっとしたテストをしたりしなければならないので、
そこまでできる自信がなければAppleにお願いしたほうがいいかもしれません。
気になるバッテリーの値段は、6,499円でした。
Appleにお願いするときのほぼ半額ですね。
取り替えた後は超快適!
2時間以上作業しても60%以上残っています。
これで安心してまたスタバでドヤれます。
あともう5年もってくれるといいのですがそれはさすがにムリか・・・。
バッテリーでお悩みの方は、一度ご自分のパソコンのバッテリーが自分で交換できそうか
調べてみる価値はありますよ。ぜひお試しを!